Dynamic Workflow Picker based on API Response
It is quite common to create a UI field in IDP Workflow forms which shows a static list options to the user. For example -
properties:
repository_type:
type: string
title: Repository Type
enum:
- public
- private
will generate the following
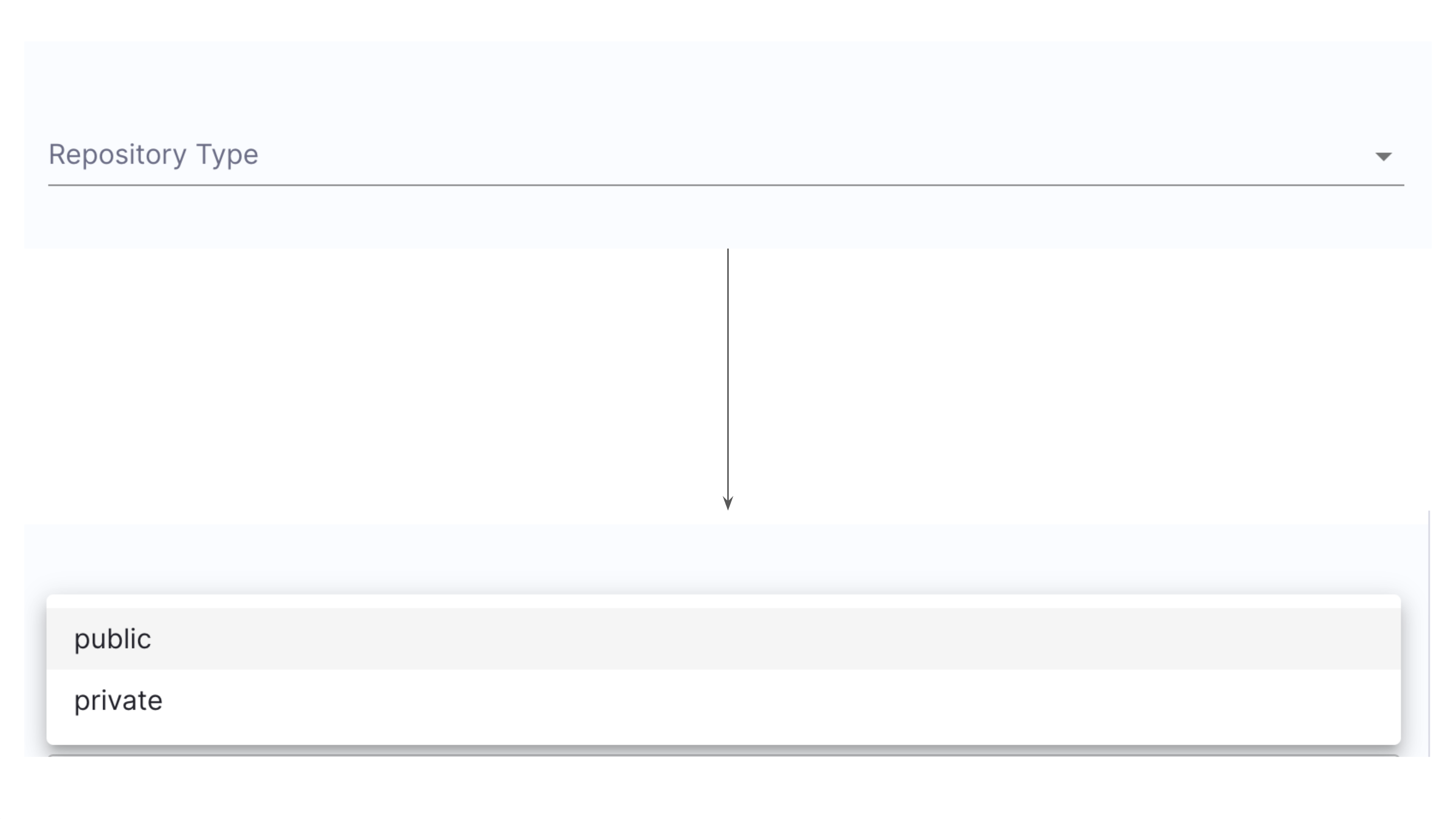
However, often times a static list does not provide much value to the user. Here are some of the use-cases -
- Choose your Repository
- Choose your Bitbucket Project
- Choose your Jenkins Pipeline
- Choose your Infrastructure Component
- Choose a Jira Project
As a creator of the workflow, you want to provide real-time options for these input fields for a better user experience. This would also allow you to expect the results in a consistent format and leave no room for user formatting errors.
This is where our Dynamic Workflow Picker comes into play. Let's see how it works.
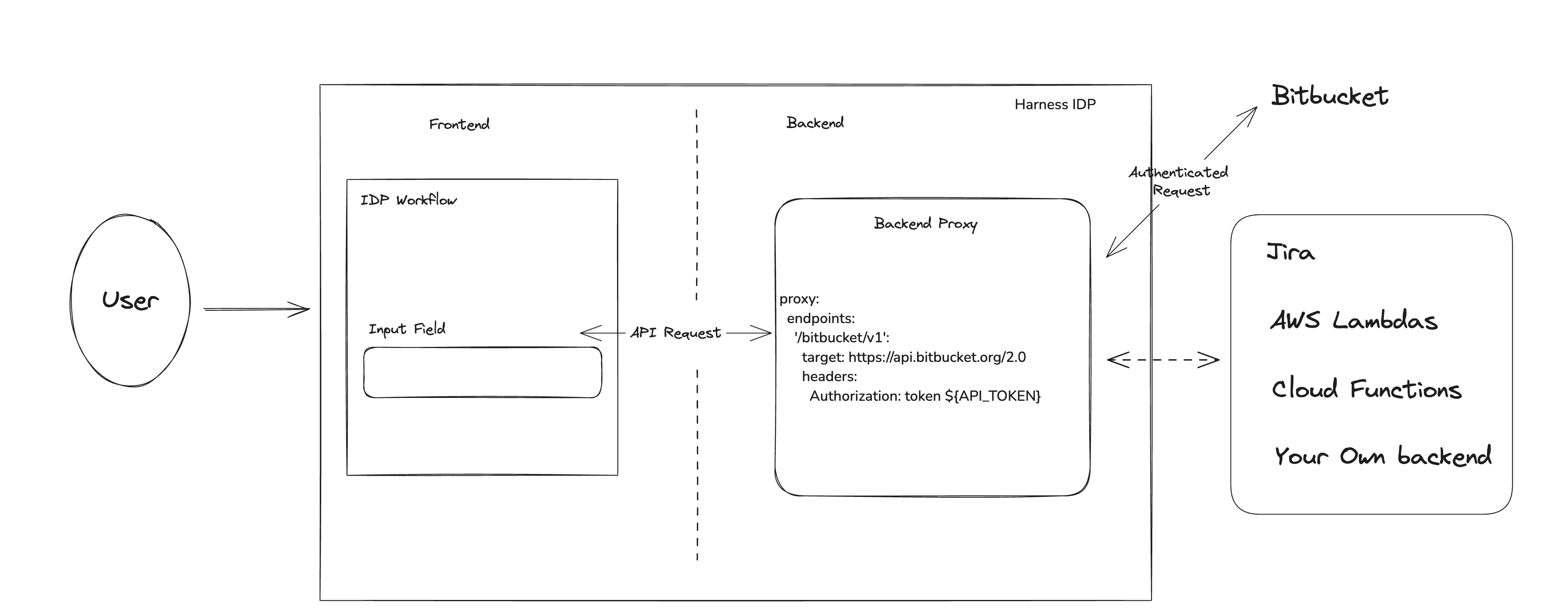
The Workflow UI makes a request to our Backend Proxy which you can configure as a way to securely make requests to third party APIs and get a response. The UI Picker allows you to customize the response a bit and present it as a list in the dropdown.
Creating a Dynamic Workflow Picker
There are two steps to adding a dynamic workflow picker in Harness IDP.
- Define a Backend Proxy so that requests from the UI can be populated with authorization headers and forwarded to the third party APIs.
- Create the dynamic field in the workflow form, consuming the backend proxy and the API response.
Step 1: Create a Backend Proxy
The first step is to declare a new Backend Proxy so that the Workflow forms UI can make authenticated requests to our third party provider. Let's assume you are trying to make requests to GitHub.
Go to IDP Admin -> Plugins. Find the plugin called "Configure Backend Proxies".
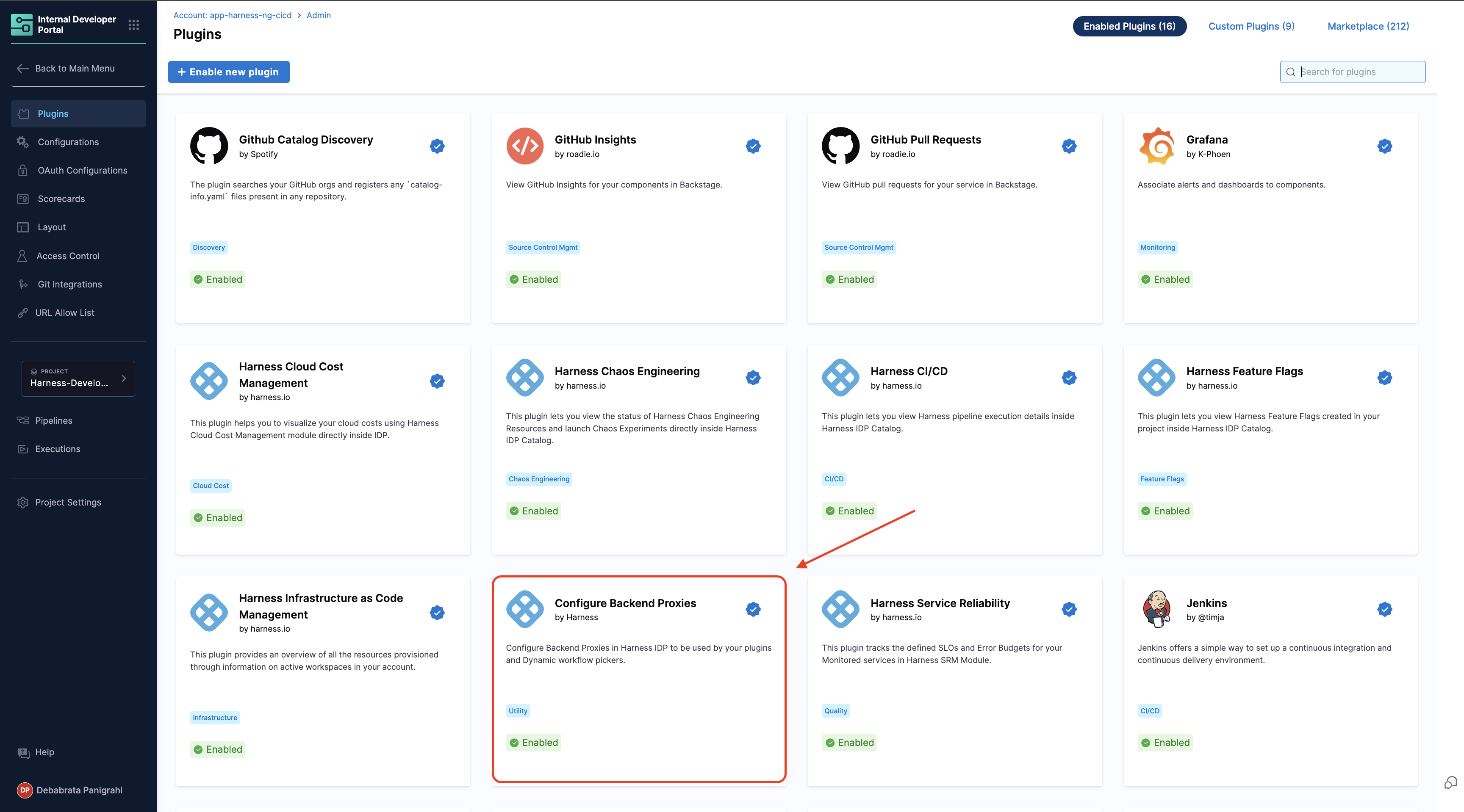
Inside the plugin, you get three options (like any other IDP plugin configuration).
- Declare a Backend Proxy (HTTP Proxy) endpoint and headers
- Configure necessary secrets
- Configure Delegate Proxy (Delegate HTTP Proxy) (in case the API is not publicly accessible, or the secret is on your infrastructure)
In order to set up a HTTP proxy to connect with GitHub APIs, you can add the following in the configuration YAML
proxy:
endpoints:
/github-api:
target: https://api.github.com
pathRewrite:
/api/proxy/github-api/?: /
headers:
Authorization: token ${PROXY_GITHUB_TOKEN}
Here the github-api is the unique name of the endpoint of this Backend proxy. We will need it next.
The target should point to the API base URL of your 3rd party provider e.g. api.github.com, https://api.bitbucket.org/2.0 etc.
The pathRewrite is field used by the system to ensure the API requests are correctly rerouted. It needs to be of the format /api/proxy/<endpoint_name>/?: / as shown above.
In the headers you can add an Authorization header. Ensure you use a unique token name here as variables are GITHUB_TOKEN or BITBUCKET_TOKEN are system defined. The token name does not matter, as long as a secret is set up for the corresponding variable.
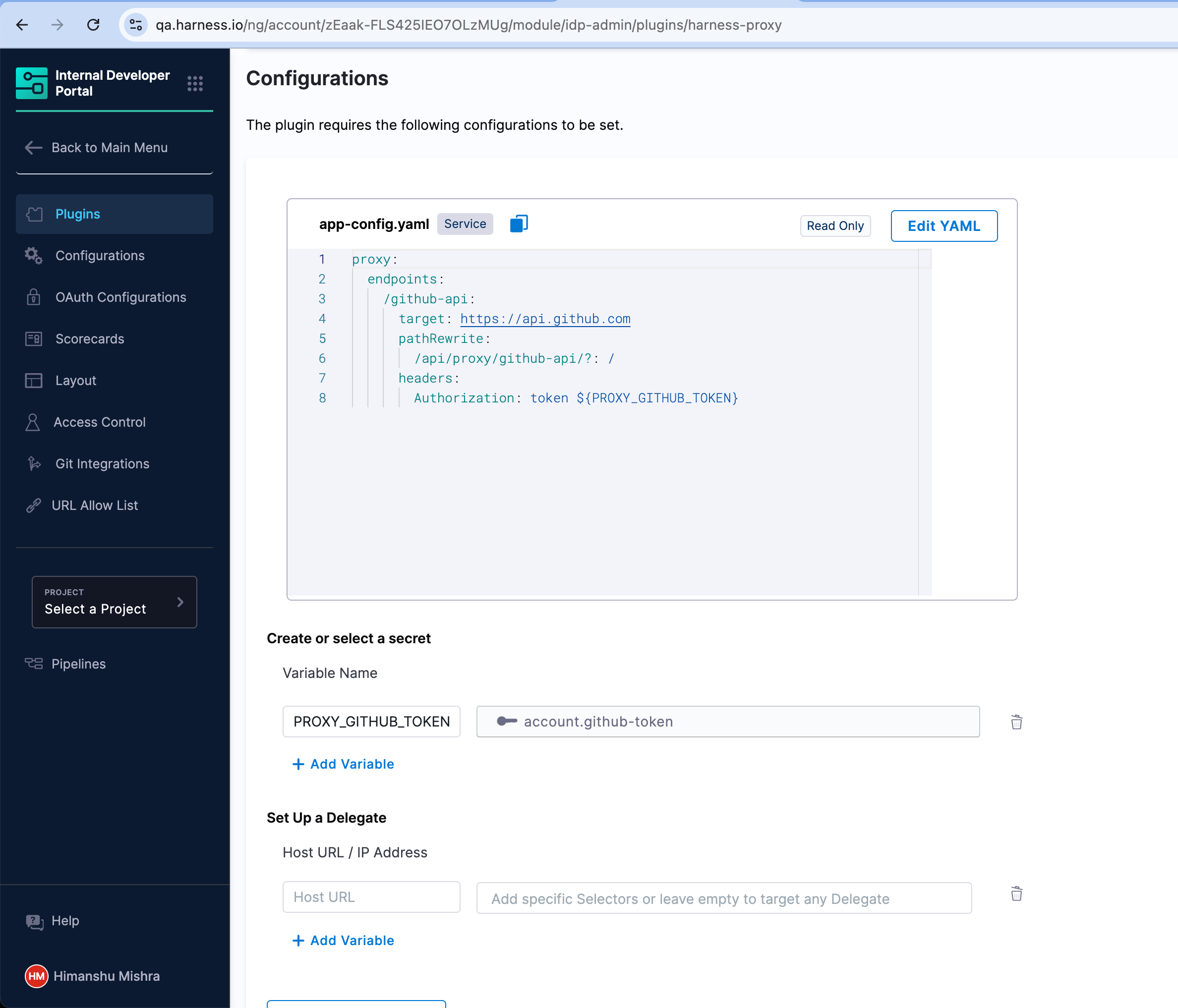
Configure a Delegate HTTP Proxy to route traffic through an HTTP proxy using Delegate. This is useful when we need to access private endpoints not publicly accessible.
Endpoints targeting the harness.io domain should not be configured behind a Delegate HTTP Proxy, as you are already in the Harness infrastructure. Using a Delegate HTTP Proxy in this case is unnecessary, as direct access is inherently available.
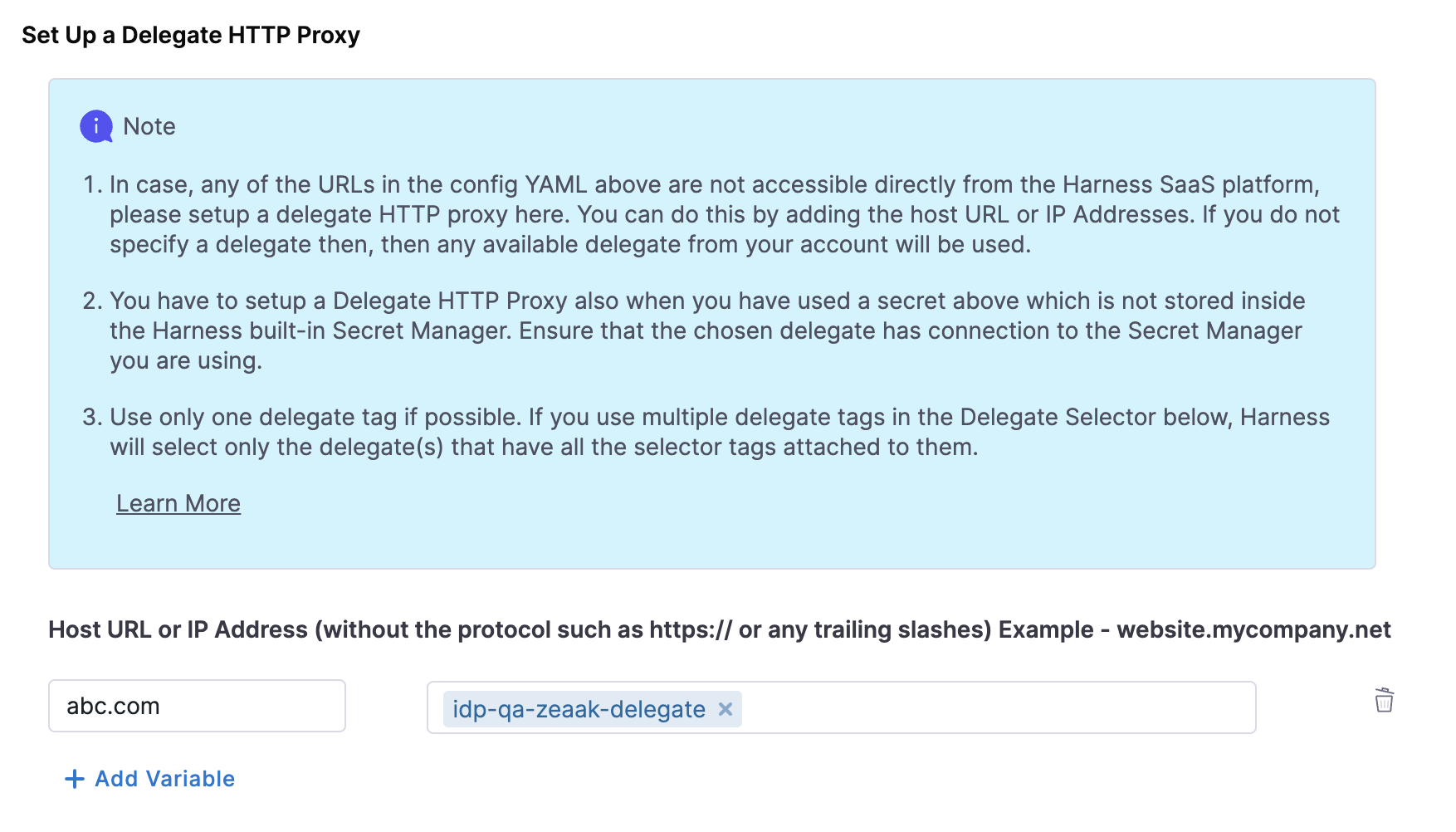
Hit "Save Configuration" and now our backend proxy is ready to use!
You can verify this endpoint by making requests to the proxy endpoint at https://idp.harness.io/<ACCOUNT_ID>/idp/api/proxy/. For example in order to test the GitHub example above, you can make a request to
https://idp.harness.io/<ACCOUNT_ID>/idp/api/proxy/github-api/user
Here https://idp.harness.io/<ACCOUNT_ID>/idp/api/proxy/github-api/ can be seen exactly as https://api.github.com/. So all the endpoint paths on the GitHub API can be used after the proxy endpoint URL. You can learn more about how to consume Harness IDP APIs on our API Docs.
Step 2: Create the Dropdown Picker in Workflows Form
Now that our Backend proxy is ready, it is time to create that dropdown picker. Here is a small example to start with
parameters:
# ...
properties:
github_repo:
type: string
ui:field: SelectFieldFromApi
ui:options:
title: GitHub Repository
description: Pick one of the GitHub Repositories
placeholder: "Choose a Repository"
path: proxy/github-api/users/OrkoHunter/repos
valueSelector: full_name
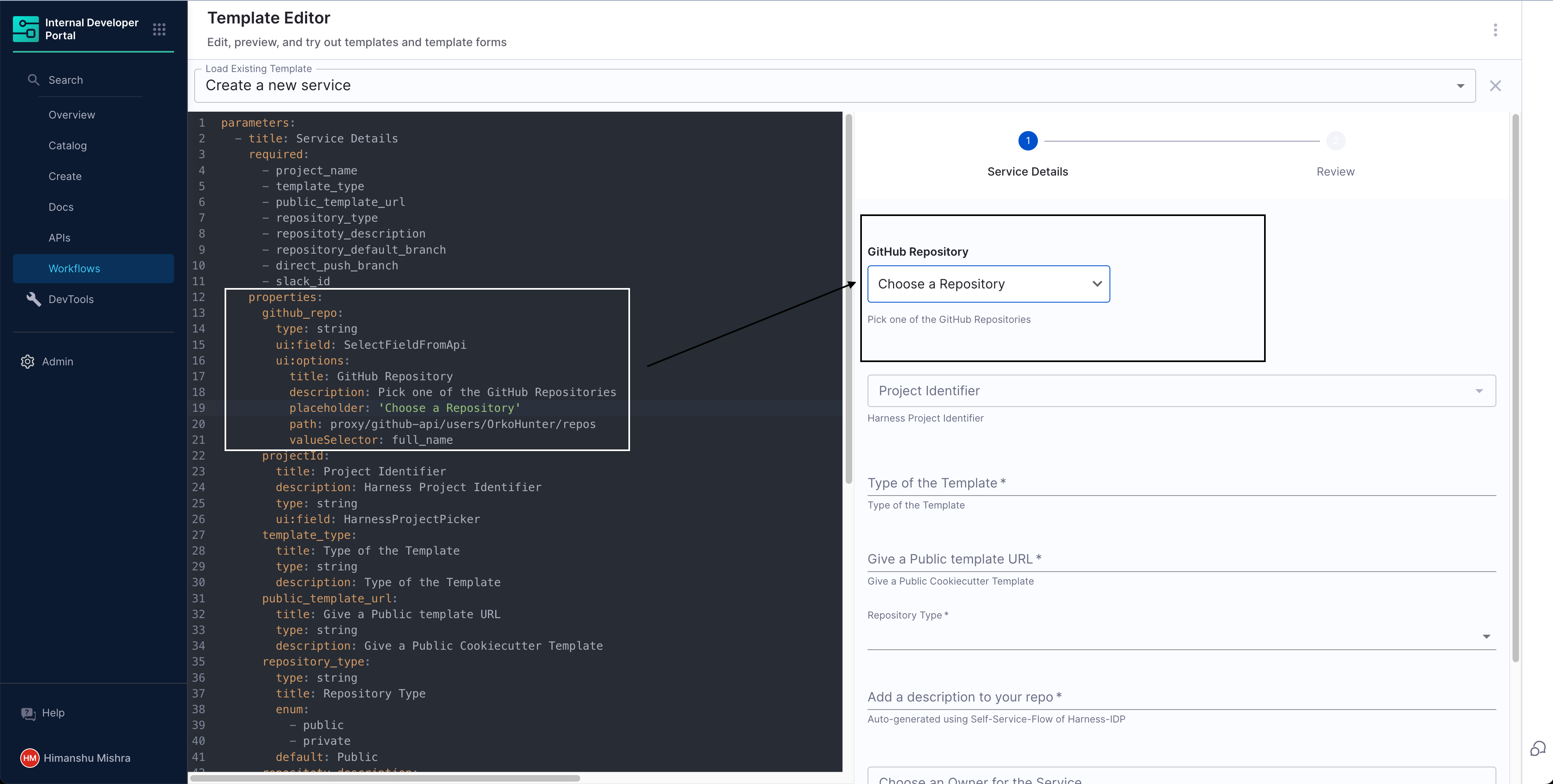
Let us understand these properties in detail -
ui:field- This has to be set toSelectFieldFromApi. This is the name of the UI Field Component responsible for rendering the API response based picker.title,descriptionandplaceholderare text fields responsible for telling the user what this field is about. See screenshot.path- This is the most important field and has to be of the formatproxy/<endpoint-name>/<API-path>. Here theendpoint-nameisgithub-apias we have defined above. Andusers/OrkoHunter/reposis the API endpoint path onapi.github.com.valueSelector- This is an optional field. If the response of the API is an array of strings, then you do not need this field. If the response is an array of objects/map, thenvalueSelectorcan be used to point to the key in the object/map that needs to be used for the dropdown.
And that's it! We now have a Workflow dropdown where results are coming from an external API response.
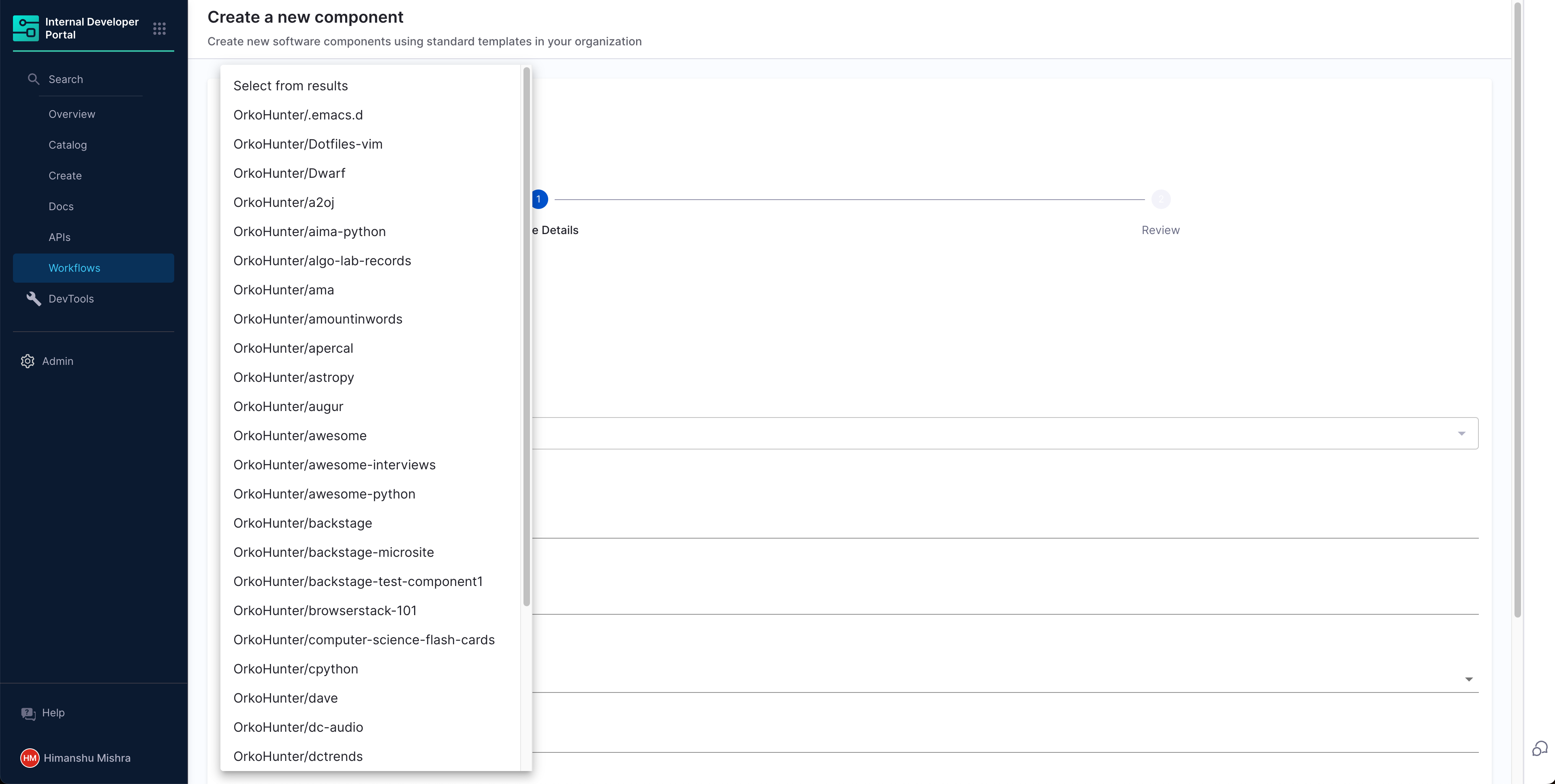
Conditional API Requests
Dynamic Pickers allow users to interact with input form fields and receive real-time options, ensuring validation for workflow creators. Users can dynamically select input values, making workflows more interactive.
In the background, Dynamic Pickers make an API request to fetch relevant data. However, there was a limitation:
- The API URL was fixed, meaning no query parameters could be used to filter results dynamically.
- Some use cases require user inputs to refine results, which wasn't previously possible.
Introducing Conditional API Requests
Workflow Dynamic Pickers now support conditional API requests, where one field's values depend on another. This enables:
- ✔ Interactive workflows – Users can dynamically filter results based on prior inputs.
- ✔ Customizable API requests – API URLs can now include query parameters derived from user input.
Without vs. With Conditional API Requests
Without Conditional API Requests
Since query parameters couldn't be used in the API URL, input fields were independent of each other.
For example, consider a GitHub repository picker in a Harness IDP workflow. The repository picker consists of:
- UI Picker – Displays the list of repositories.
- Proxy Backend – Provides authentication and API access.
If the proxy backend is configured with an API URL like http://api.github.com, without conditional API requests, the UI Picker would look like this:
parameters:
properties:
github_repo:
type: string
ui:field: SelectFieldFromApi
ui:options:
title: GitHub Repository
description: Pick one of the GitHub Repositories
placeholder: "Choose a Repository"
path: proxy/github-api/orgs/harness/repos
valueSelector: full_name
Limitations
- The
pathfield(proxy/github-api/orgs/harness/repos)is fixed to fetch repositories only from the harness org. - Users cannot filter repositories based on different organizations or projects.
With Conditional API Requests
By enabling conditional API requests, users can create dependencies between input fields.
- API URLs can now include dynamic query parameters derived from user input.
- Users can interactively use Workflows.
For example, if users need to specify their GitHub organization to fetch repositories dynamically, the UI Picker would be updated as follows:
parameters:
properties:
github_org:
type: string
title: Provide GitHub Org
github_repo:
type: string
ui:field: SelectFieldFromApi
ui:options:
title: GitHub Repository
description: Pick one of the GitHub Repositories
placeholder: "Choose a Repository"
path: proxy/github-api/orgs/{{parameters.github_org}}/repos
valueSelector: full_name
Benefits
- ✔ The
pathfield now dynamically updates based on the selected github_org. - ✔ Users can filter repositories dynamically instead of being restricted to a fixed org.
- ✔ Enables interactive and responsive workflows.
Let's deep dive into the details of how this feature can be implemented.
Implementing Conditional API Requests
When a user selects or provides input in a form field, the Form Context updates with the relevant data. Other fields, typically read-only, can subscribe to this context and automatically update based on the latest information.
Implementation
-
With Dynamic Workflow UI Pickers, users can reference previously entered form data using the following format in the
pathfield:{{ parameters.[propertyId] }}Here,
propertyIdrefers to the ID of the input field that you want to use as a dependency for the Dynamic Picker. -
This enables dynamic values in the
pathfield of the Dynamic Picker, where variables retrieve values from other input fields.
You can also use conditional API requests across multiple pages using the same format and references. Please note these references only work with values provided through Dynamic UI pickers.
Example YAML
Let’s understand this with an example. In a Repository Picker workflow, the user provides their GitHub username, and all the associated repositories for that username are dynamically displayed.
Below is the YAML configuration for this setup:
parameters:
- title: Fill in some steps
properties:
gitUsername:
title: Github username
description: Username
type: string
github_repo:
type: string
ui:field: SelectFieldFromApi
ui:options:
title: GitHub Repository
description: Pick one of the GitHub Repositories
placeholder: "Choose a Repository"
path: proxy/github-api/users/{{parameters.gitUsername}}/repos
valueSelector: full_name
steps:
- id: trigger
name: using dynamic pickers
action: trigger:harness-custom-pipeline
input:
url: <Your Pipeline URL>
inputset:
"username": ${{ parameters.gitusername }}
"pipeline.stages.GitsyncStageTemplate.variables.greetings": ${{ parameters.github_repo }}
apikey: ${{ parameters.token }}
enableVariableMapping: true
output:
links:
- title: Pipeline Details
url: ${{ steps.trigger.output.PipelineUrl }}
YAML Breakdown
- In the above YAML, we have referenced the
gitusernamevariable in thepathof the dynamic picker field. - This helps the dynamic picker field retrieve the input value to the
gitusernamefield and show all the repositories associated with that username.
Example API Path
path: proxy/github-api/users/{{ parameters.gitusername }}/repos
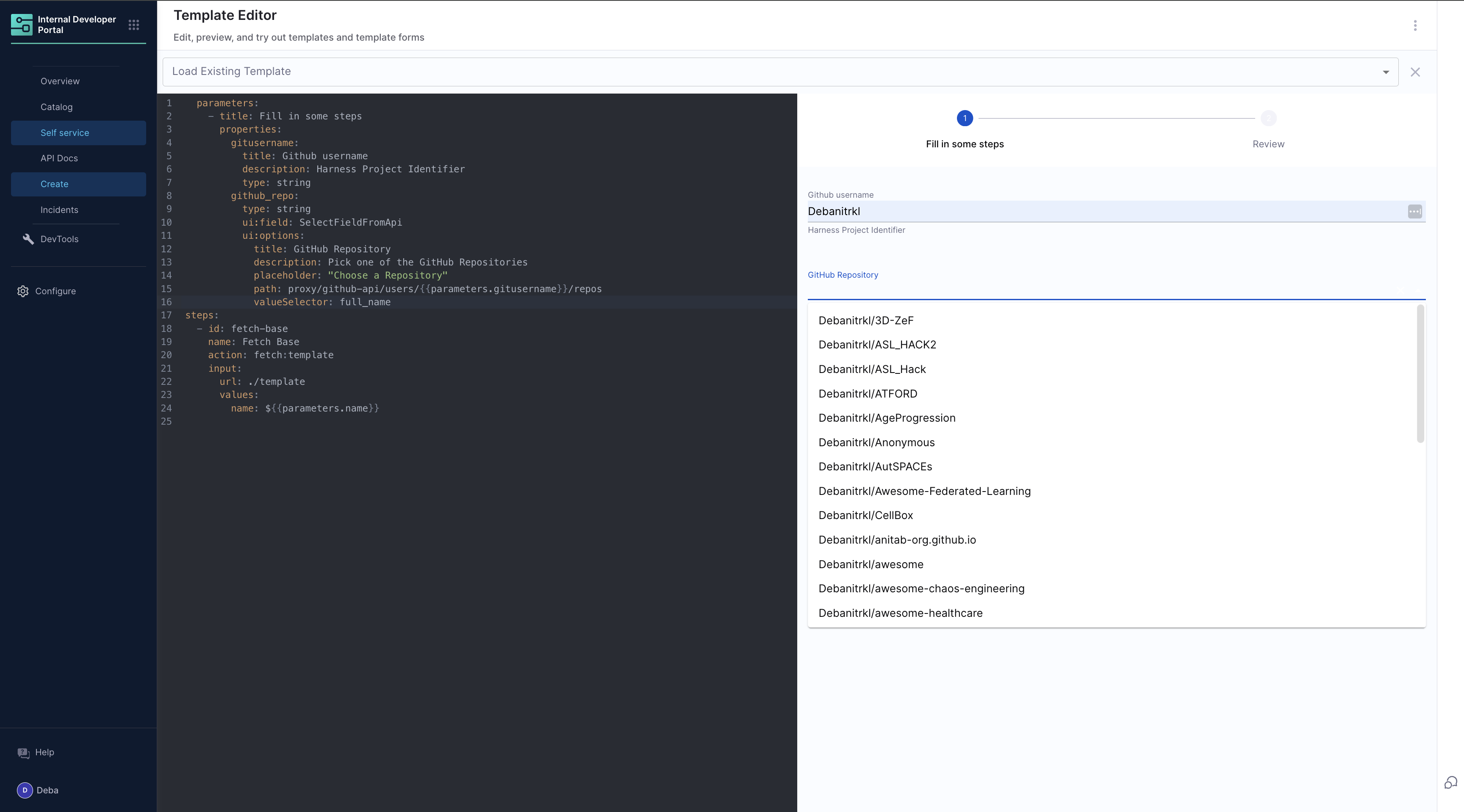
Updating Fields using Form Context
Please note that this feature is not supported in your Workflow Playground Editor. You won't be able to implement or test this feature in the playground.
With conditional API requests in Dynamic Pickers, you can create a Workflow with dependent input fields. This also allows you to configure a Workflow with a Dynamic Picker to automatically update other data fields in your Workflow's frontend based on previous input. All relevant information in your Workflow's frontend can be auto-filled from third-party sources based on your selection/input.
This functionality is powered by a global Form Context. This global Form Context is active per Workflow session. When a user selects or provides input in a form field, the Form Context updates with the relevant data. Other fields—typically read-only—can subscribe to this context and automatically update based on the latest information.
This release also includes a comprehensive tutorial designed to help you understand and implement these features effectively. Check it out here: Use Dynamic Pickers for a Pull Request Creator Workflow
Example
If you are using a Repository Picker Workflow and enter your GitHub Username, the form dynamically fetches and displays all repositories linked to that username. Once entered, other dependent fields in the form can be auto-updated based on this selection.
Understanding Form Context
- Whenever you use a Dynamic Picker, an API call runs in the background to fetch relevant data. This data (returned in the API Picker response) is displayed in the form as picker dropdown options.
- The Form Context is then updated with all the required data retrieved from the API Picker Response Object. You can configure which fields should be stored in Form Context from the API Picker response in the Workflow YAML.
- The input fields in the Workflow frontend can then be auto-updated using Form Context.
Implementing Form Context
You can follow these steps to implement Form Context:
1. Choose Data Fields to Store in Form Context
Decide which API response fields should be stored in Form Context for your Dynamic Picker field. For instance, in a repository picker workflow, we need to extract the repository name and branch from the API response object. Based on this API, we will define these values in the form context as retrieved from the API response: name and default_branch.
2. Set Context Data in Your Workflow YAML
You can define Form Context in the ui:options section using the setContextData field within the Dynamic Picker field definition in Workflow YAML:
dynamic-picker-name:
ui:field: SelectFieldFromApi
ui:options:
path: dynamic-picker-field-path
setContextData:
repoName: name
branchName: default_branch
...
Syntax Breakdown
- Define a Dynamic Picker using:
ui:field: SelectFieldFromApi repoNameandbranchNameare identifiers in Form Context referring to API field values from the API Picker response.nameanddefault_branchrepresent actual API response object field values.setContextDatais used to define and store certain API response object fields in Form Context.
3. Auto-Update Input Fields Using getContextData
Once Context Data is set, define input fields and use getContextData to auto-update these fields with values from the API response based on user input.
dynamic-picker-name:
ui:field: SelectFieldFromApi
ui:options:
path: dynamic-picker-field-path
setContextData:
repoName: name
branchName: default_branch
repositoryName:
ui:field: ContextViewer
readonly: true
ui:options:
getContextData: {{formContext.repoName}}
originBranchName:
ui:field: ContextViewer
ui:options:
getContextData: {{formContext.branchName}}
...
We can make certain fields non-editable by adding readonly: true in their field definition, just like repositoryName. Conversely, to make fields editable, we simply omit this property, as seen with originBranchName. This allows users to validate the auto-fetched data, edit it if needed, and update the form context with the modified values.
Syntax Breakdown
repositoryNameandoriginBranchNameare input field names in the Workflow frontend.- Define Form Context for these fields using:
ui:field: ContextViewer getContextDataretrieves and auto-updates the input field with data from the API response.- Reference values stored in Form Context using:
formContext.repoName
4. Show Form Context Live in the Workflow Frontend
At any time, if you need to display the Form Context live in your Workflow Frontend for debugging purposes, you can use the following format:
formContext:
title: Live Form Context
description: DEBUG Context
type: string
ui:field: ContextViewer
ui:options:
getContextData: {{formContext}}
Syntax Breakdown
formContextis the field name used to define the Form Context in your YAML.ui:fieldfor this field should be set toContextViewer.- To display the Form Context live in your frontend, use
getContextData: {{formContext}}under theui:optionsproperty.
This ensures that the current Form Context state is visible in the Workflow UI for debugging.
Example YAML
- YAML
- Workflow Frontend
parameters:
- title: Repo Picker
properties:
gitUsername:
title: Github username
description: Enter your Github username
type: string
repoPicker:
title: GitHub Repositories
type: string
description: Pick one of GitHub Repos
ui:field: SelectFieldFromApi
ui:options:
path: proxy/github-api/users/{{parameters.gitUsername}}/repos
valueSelector: full_name
setContextData:
repoName: name
branch: default_branch
type: visibility
repositoryName:
title: Repo Name
readonly: true
description: Repository Name
type: string
ui:field: ContextViewer
ui:options:
getContextData: {{formContext.repoName}}
branchName:
title: Default Branch
readonly: true
description: Default Branch
type: string
ui:field: ContextViewer
ui:options:
getContextData: {{formContext.branch}}
typeName:
title: Visibility
readonly: true
description: Visibility
type: string
ui:field: ContextViewer
ui:options:
getContextData: {{formContext.type}}
formContext:
title: Live Form Context
description: DEBUG Context
type: string
ui:field: ContextViewer
ui:options:
getContextData: {{formContext}}
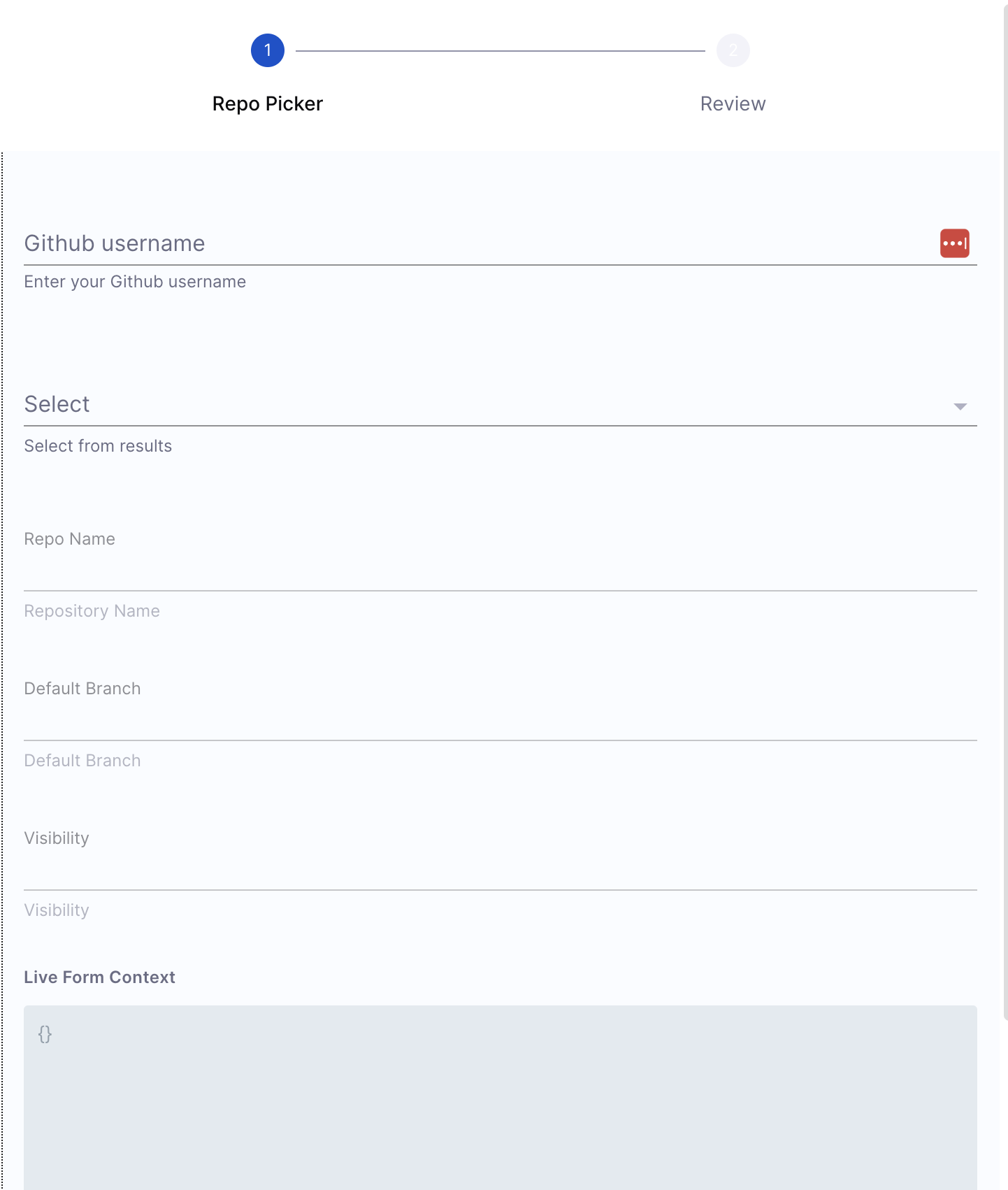
Live User Validation using API Requests
Please note that this feature is not supported in your Workflow Playground Editor. You won't be able to implement or test this feature in the playground.
You can configure Workflows to enable user validation for input form fields. If you want users to manually enter details and validate them instead of selecting from a drop-down, you can use this feature in your Workflow.
This functionality allows users to:
- Manually enter input field details for live validation (instead of selecting from a dynamic picker drop-down).
- Provide feedback and validate auto-updated input field details retrieved from Form Context.
This process triggers an API call in the background with the user-provided details, parses the response, and updates the Form Context with the validated information. It ensures that input form fields are dynamically updated while enabling real-time validation of user inputs.
This feature release also includes a comprehensive tutorial designed to help you understand and implement these features effectively. Check it out here: Use Dynamic Pickers for a Pull Request Creator Workflow
Example
In a Pull Request Creator Workflow, you need the user to enter the name of the branch where changes are implemented. Additionally, you require a repository picker field that fetches repository details and updates the Form Context dynamically as selections are made.
To achieve this, you can add a button (e.g., "Create a PR"). When clicked, this button triggers an API call in the background using the user-provided branch details, stores additional data from the API response object in the Form Context, and sends a POST request to create a pull request. This helps users validate their details for the given use case.
Implementing User Validation
You can implement user validation by adding a custom button using the following steps:
1. Define the Button
A custom button allows users to manually enter their input details and validate them by clicking the button. You can define this button in your workflow.yaml as follows:
customValidationName:
type: string
ui:field: ValidateAndFetch
ui:options:
button:
title: Title to be displayed on the button
path: API call path
request:
...
setContextData:
fieldname: value
2. Configuration Details
-
ui:fieldFor this feature,ui:fieldmust be set toValidateAndFetch. -
ui:optionsYou can configure various options under this field:button: Defines and adds a button.path: Specifies the API endpoint path that will be called when the button is clicked.request: Defines the API request details. Read more about making a POST API request heresetContextData: Stores context data in Form Context while making the API call. Learn more here
Example YAML
- YAML
- Workflow Frontend
parameters:
- title: Enter your details
properties:
gitUsername:
title: Repository Owner Username
description: Enter the repository owner username
type: string
repoPicker:
title: GitHub Repositories
type: string
description: Pick one of GitHub Repos
ui:field: SelectFieldFromApi
ui:options:
path: proxy/github-api/users/{{parameters.gitUsername}}/repos
valueSelector: full_name
setContextData:
repoName: name
branch: default_branch
type: visibility
repositoryName:
title: Repository Name
readonly: true
description: Check your Repository Name
type: string
ui:field: ContextViewer
ui:options:
getContextData: {{formContext.repoName}}
originBranchName:
title: Origin Branch Name
description: Check your origin Branch Name
type: string
ui:field: ContextViewer
ui:options:
getContextData: {{formContext.branch}}
titlePR:
title: Title of PR
description: Enter the Title of your Pull Request
type: string
newBranch:
title: Branch Name for PR
description: Enter the name of the branch where your changes are implemented
type: string
customValidate:
type: string
ui:field: ValidateAndFetch
ui:options:
button:
title: Create a Pull Request
path: proxy/github-api/repos/{{parameters.gitUsername}}/{{parameters.repositoryName}}/pulls
contextData:
prURL: html_url
request:
method: POST
headers:
Content-Type: application/json
body:
title: "{{parameters.titlePR}}"
head: "{{parameters.newBranch}}"
base: "{{parameters.originBranchName}}"
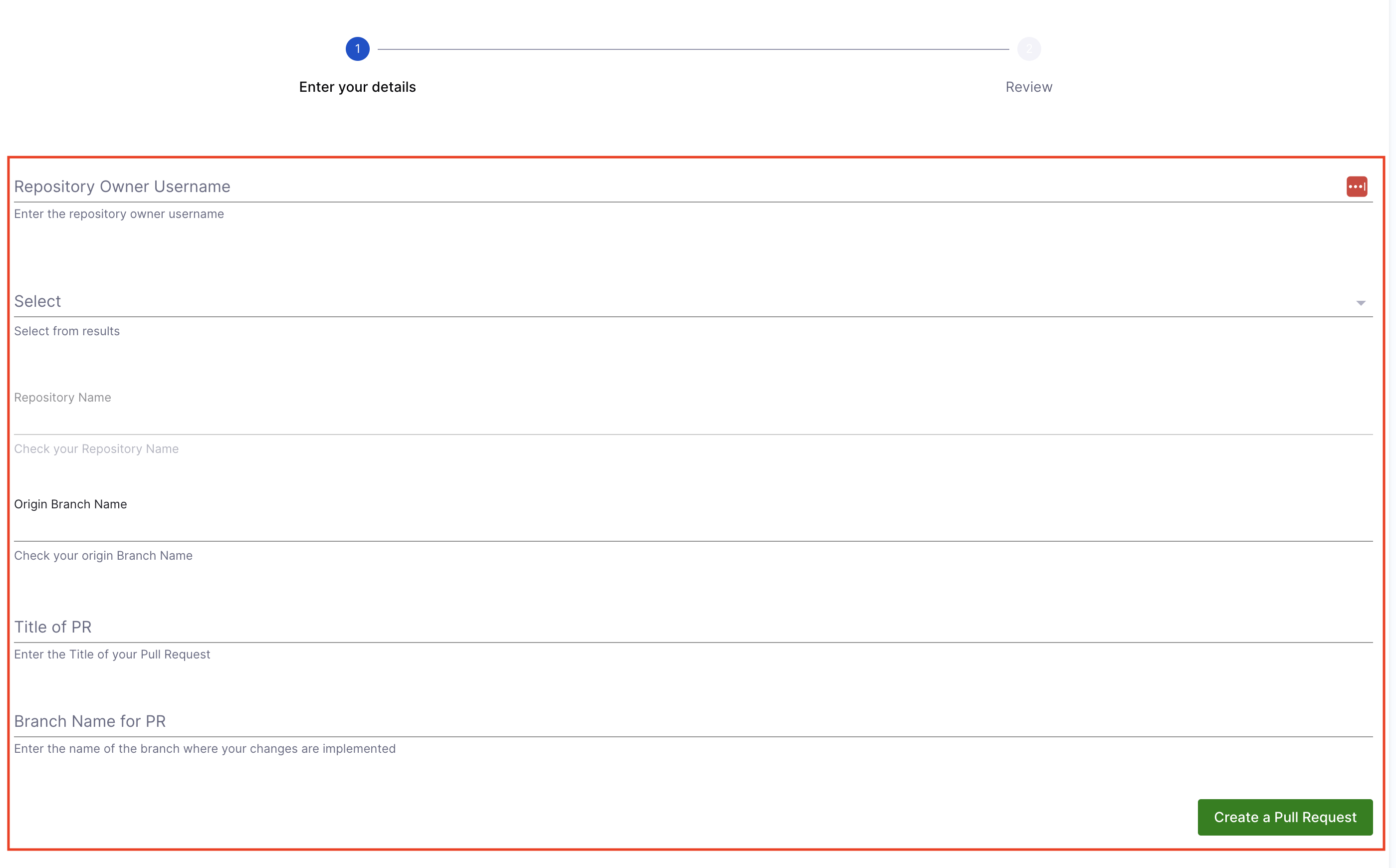
Supported Filters to parse API response
SelectFieldFromApi Field
Here is an elaborate example of what all properties are possible with the SelectFieldFromApi field, showcasing how to parse values from an API response.
properties:
api-picker:
type: string
ui:field: SelectFieldFromApi
ui:options:
title: Title
description: Description
# (Optional) Mention about the type of API call POST/GET, GET is default if not mentioned
request:
method: POST
headers:
Content-Type: text/plain
# Indicates the format of the request body being sent.
body: This is a simple plain text message
# The Path on the Harness IDP backend API and the parameters to fetch the data for the dropdown
path: "proxy/proxy-endpoint/api-path"
params:
urlparamkey: "urlparamvalue"
# (Optional) Renders the provided text as a placeholder value into the select box.
placeholder: "Select from options"
# (Optional) This field is used to point to the Array element inside the API response. It can be nested as shown here. If the response itself is an array, you can skip this.
arraySelector: "object1.key1"
# (Optional) If the response array is not an array of strings but rather an array of objects, valueSelector can be used to set the value of each selected item.
valueSelector: "id"
# (Optional) In case you want to show the user something else rather than the value itself, you can use the labelSelector for it.
labelSelector: "name"
You can find the detailed docs on the project's README.
POST and PUT Method Support
The POST/PUT method can be configured for Dynamic API Pickers, enabling users to interact with external APIs by sending data in the request body. This is particularly useful for fetching data via GraphQL APIs, invoking Lambda functions, etc.
Kindly note that there are no restrictions on HTTP methods, except for the DELETE method, which is currently unsupported.
Key Elements:
methodfield - Used to specify the POST or PUT request method.headersfield -Content-Type: Specifies the request body's type.- In case of structured data (e.g., JSON) -
application/jsonis used. - In case of plain text -
text/plainis used.
- In case of structured data (e.g., JSON) -
bodyfield: Contains the data sent to the API.
POST Method Example:
Here's how the POST method is used to fetch and populate dynamic pickers within forms:
custom1:
title: GitHub Repos Single
type: string
description: Pick one of GitHub Repos
ui:field: SelectFieldFromApi
ui:options:
path: proxy/github-api/users/{{parameters.gitusername}}/repos
valueSelector: full_name
request:
method: POST
headers:
Content-Type: application/json
body:
secret: "{{parameters.formdata}}"
PUT Method Example:
custom1:
title: Repository Topics
type: string
description: Select or update repository topics
ui:field: SelectFieldFromApi
ui:options:
path: proxy/github-api/repos/{{parameters.gitusername}}/{{parameters.repoName}}/topics
arraySelector: names
request:
method: PUT
headers:
Accept: application/vnd.github+json
Content-Type: application/json
body:
names:
- ci
- harness
- devops
- monitoring
- github
Using these methods is particularly beneficial when transmitting complex or sensitive data, such as API tokens, authentication headers, or data that triggers server-side actions (e.g., filtering or updating records).
Parsing API Response using filters
Let's look at some different types of API responses and how to create a picker based on that using the arraySelector, valueSelector and labelSelector filters.
Case 1: The response is an array
["item1", "item2"]
This is the most straightforward case, and we do not need any of the additional filters here.
properties:
api-picker:
type: string
ui:field: SelectFieldFromApi
ui:options:
title: Title
description: Description
path: "proxy/proxy-endpoint/api-path"
Case 2: The response is an array of objects
[
{
"id": "abc123",
"name": "service A"
},
{
"id": "abc124",
"name": "service B"
}
]
properties:
api-picker:
type: string
ui:field: SelectFieldFromApi
ui:options:
title: Title
description: Description
path: "proxy/proxy-endpoint/api-path"
# We need to show `name` to the users
valueSelector: "name"
If you want to show the user the names of the service here, but want to store the ID of the selected service to be used in the Pipeline execution later on, you can do this using
properties:
api-picker:
type: string
ui:field: SelectFieldFromApi
ui:options:
title: Title
description: Description
path: "proxy/proxy-endpoint/api-path"
# We show the `name` to the users but store the `id` as the selected value
valueSelector: "id"
labelSelector: "name
Case 3: The response is a nested object of arrays
"data": {
"property": "cities",
"array": [
{
"id": "city123",
"name": "City A"
},
{
"id": "city124",
"name": "City B"
}
]
}
properties:
api-picker:
type: string
ui:field: SelectFieldFromApi
ui:options:
title: Title
description: Description
path: "proxy/proxy-endpoint/api-path"
# We need to point to the array inside the response
arraySelector: "data.array"
# We show the `name` to the users but store the `id` as the selected value
valueSelector: "id"
labelSelector: "name
Notes
Advanced processing the API response
If the filters here are not sufficient for your use case, and you require additional data processing of the response, then we recommend you setting up a Lambda function in your cloud provider or a lightweight backend to do this job. You can use your Backend Proxy and Delegate Proxy to communicate to your custom Lambda/Backend.
Example Usage
Fetch the list of Harness Services in Workflows
- Configure the Backend Proxy
Set up a backend proxy in the plugin configuration to enable API calls to Harness.
proxy:
endpoints:
/harness-api-endpoint:
target: https://app.harness.io
pathRewrite:
/api/proxy/harness-api-endpoint/?: /
headers:
x-api-key: ${PROXY_HARNESS_TOKEN}
/harness-api-endpoint: Proxy path for the Harness API.x-api-key: Add your Harness Personal Access Token as an environment variable(covered in the next step)..
-
Add the Harness Personal Access Token as a variable. Save the token as an environment variable named
PROXY_HARNESS_TOKEN. -
Update your Workflow definition YAML to include a dropdown for fetching the list of services.
## Example workflows.yaml
...
properties:
service:
type: string
ui:field: SelectFieldFromApi
ui:options:
title: Choose the service
description: Pick one of the service you want to deploy
placeholder: "Choose a service"
allowArbitraryValues: true
path: proxy/harness-api-endpoint/ng/api/servicesV2?page=0&size=100&accountIdentifier=ACCOUNT_ID&orgIdentifier=ORG_ID&projectIdentifier=PROJECT_ID&includeAllServicesAccessibleAtScope=true
valueSelector: 'service.name'
arraySelector: 'data.content'
...
ui:field: Configures the dropdown to fetch data from an API.path: API endpoint for fetching the list of services. You need to add the account identifier in place ofACCOUNT_ID, organization identifier in place ofORG_IDand project identifier in-place ofPROJECT_ID.valueSelector: Extracts the service name for the dropdown values.arraySelector: Extracts the array containing the services
For a complete example, refer to the sample Workflows YAML.