How to configure your Workflows Backend
Introduction
In Harness IDP, every Workflow has a Harness Pipeline as its backend. Once you’ve created a Workflows form to collect inputs from users, these values are passed into the Pipeline through a Workflow Action. This action triggers specific steps in the Pipeline, which can do things like launching a CI/CD process, registering a service in the catalog, or setting up infrastructure.
Harness Pipeline as Orchestrator
Harness Pipelines serve as powerful orchestrators for Workflows. In this setup you can trigger Harness pipelines directly through a Workflow Action. This action accepts the Harness pipeline URL as input, alongside an automatically inserted authentication token under the parameters section just like other inputs required for the pipeline execution. This seamless integration is enabled by Harness IDP being part of the broader Harness SaaS ecosystem, allowing users to even manage Workflows through pipelines RBAC.
We have also built a native IDP Stage to help with Git cloning, cookiecutter templating, repository creation, catalog creation, catalog registration, Slack notifications, and resource creation using Harness IaCM powered by OpenTofu.
This Harness Specific Workflows Actions currently support only IDP Stage along with the Custom Stage(Only Available with Harness CD License or Free Tier usage) and codebase disabled CI stage (Only Available with Harness CI License) with Run step. All input, except for pipeline expressions, must be fixed values.
##Example YAML
apiVersion: scaffolder.backstage.io/v1beta3
kind: Template
metadata:
name: onboard-services
title: Create and Onboard a new react app
description: A Workflow to create and onboard a new react app
tags:
- nextjs
- react
- javascript
spec:
owner: debabrata.panigrahi@harness.io
type: service
parameters:
- title: Next.js app details
required:
- project_name
- github_repo
- github_org
properties:
project_name:
title: Name of your new app
type: string
description: Unique name of the app
github_repo:
title: Name of the GitHub repository
type: string
description: This will be the name of Repository on Github
github_org:
title: Name of the GitHub Organisation
type: string
description: This will be the name of Organisation on Github
github_token:
title: GitHub PAT
type: string
ui:widget: password
token:
title: Harness Token
type: string
ui:widget: password
ui:field: HarnessAuthToken
steps:
- id: trigger
name: Creating your react app
action: trigger:harness-custom-pipeline
input:
url: "YOUR PIPELINE URL"
inputset:
project_name: ${{ parameters.project_name }}
github_repo: ${{ parameters.github_repo }}
github_org: ${{ parameters.github_org }}
github_token: ${{ parameters.github_token }}
apikey: ${{ parameters.token }}
# The final step is to register our new component in the catalog.
output:
links:
- title: Pipeline Details
url: ${{ steps.trigger.output.PipelineUrl }}
In the above example there are two parts:
- Input from the user
- Execution of pipeline
Let's take a look at the inputs that the Workflow expects from a developer. The inputs are written in the spec.parameters field. It has two parts, but you can combine them. The keys in properties are the unique IDs of fields (for example, github_repo and project_name). These are the pipeline variables that you need to set as runtime inputs while configuring the pipeline. This is what we want the developer to enter when creating their new application.
The spec.steps field contains only one action, and that is to trigger a Harness pipeline. It takes the pipeline url,inputset containing all the runtime input variables that the pipeline needs and the apikey as input.
The syntax ${{ parameters.x }} is supported exclusively within the steps section when configuring the Workflows Backend. It cannot be used within the properties section to reference another parameter.
## Example workflows.yaml
...
spec:
parameters:
- title: Service Details
properties:
projectId:
title: Project Identifier
description: Harness Project Identifier
type: string
ui:field: HarnessProjectPicker
template_type:
title: Type of the Template
type: string
description: Type of the Template
ui:readonly: $${{ parameters.another_field}} ## NOT SUPPORTED
steps:
- id: trigger
name: Creating your react app
action: trigger:harness-custom-pipeline
input:
url: "https://app.harness.io/ng/account/account_id/module/idp/orgs/org_id/projects/project_id/pipelines/pipeline_id/pipeline-studio/?storeType=INLINE"
inputset:
project_id: ${{ parameters.projectId }} ## SUPPORTED
template_type: ${{ parameters.template_type }} ## SUPPORTED
...
Steps is where you integrate the Harness Pipeline as a Backend and are the core execution units within Workflows. Each step runs an action that might involve triggering a CI/CD pipeline, creating a service in a catalog, or provisioning infrastructure resources.
Manage variables in the pipeline
The above example uses various pipeline variables. The variables are as follows:
<+pipeline.variables.project_name><+pipeline.variables.github_username><+pipeline.variables.github_token><+pipeline.variables.github_org><+pipeline.variables.github_repo>
Except for the secrets all the variables should have a runtime input type and the variable name should match with the parameter name used in the Workflow as the values would be pre-populated from the values entered as input in the below IDP Workflow.
For e.g.: <+pipeline.variables.project_name> variable is pre-populated by project_name: ${{ parameters.project_name }} under inputset in the above-mentioned example.
You can use the Variables button on the floating sidebar on the right-hand side to open the Variables page for the pipeline.
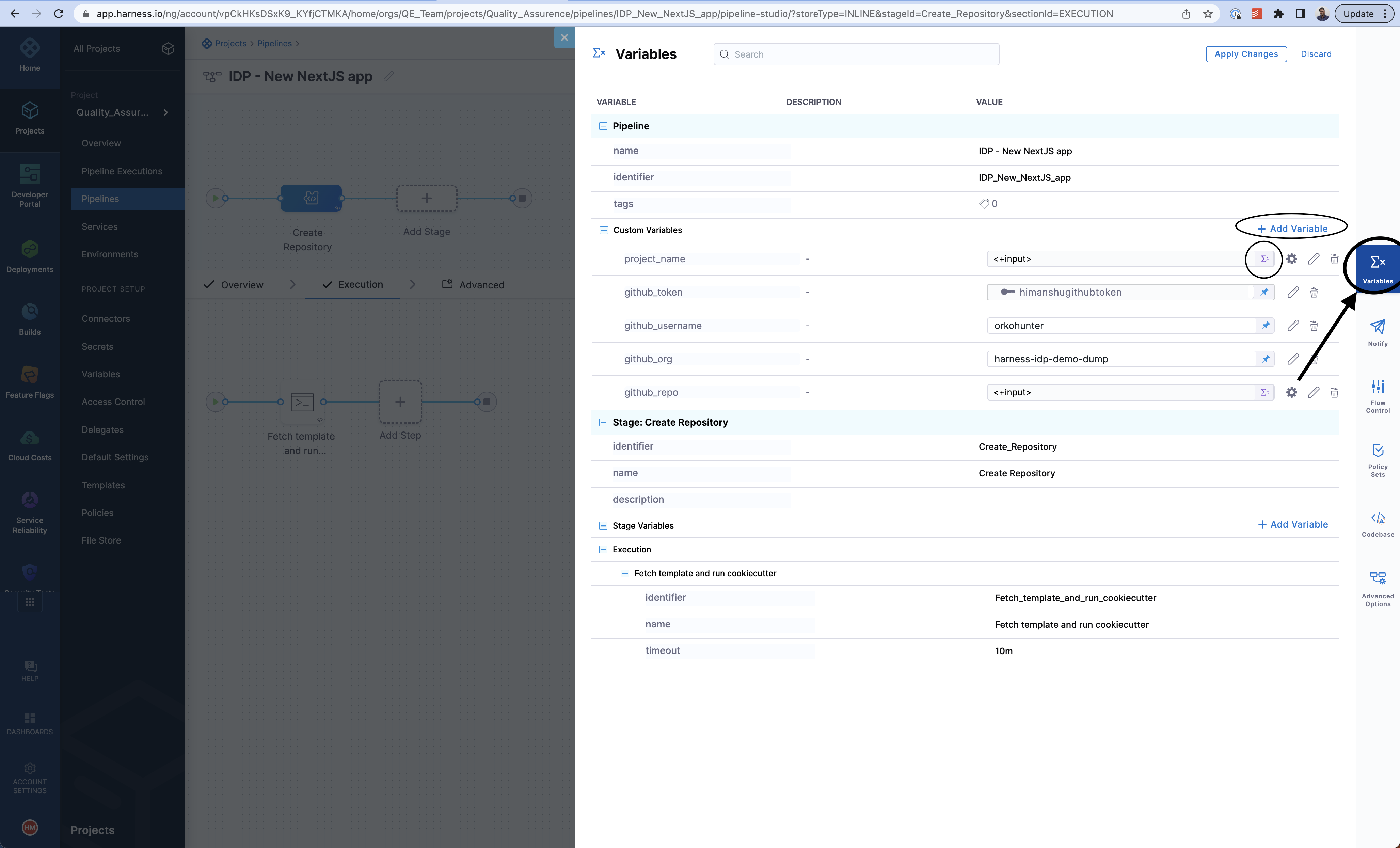
You can create any number of pipeline variables and decide their value type. Some variables, such as a GitHub token, a username, and organization, can have a fixed value. The token used in the code above is a Harness secret whose value is decoded during pipeline execution.
Variables such as project name and GitHub repository are runtime inputs. They are needed at the time of pipeline execution. When creating a new variable, you can specify its type in the UI. For more information about reference variables, go to the reference documentation on pipeline variables.
Authenticate the request
Once you have written all the inputs that the Workflow requires, you must add the following YAML snippet under spec.parameters.properties.
token:
title: Harness Token
type: string
ui:widget: password
ui:field: HarnessAuthToken
The token property we use to fetch Harness Auth Token is hidden on the Review Step using ui:widget: password, but for this to work the token property needs to be mentioned under the first page in-case you have multiple pages.
# example workflow.yaml
...
parameters:
- title: <PAGE-1 TITLE>
properties:
property-1:
title: title-1
type: string
property-2:
title: title-2
token:
title: Harness Token
type: string
ui:widget: password
ui:field: HarnessAuthToken
- title: <PAGE-2 TITLE>
properties:
property-1:
title: title-1
type: string
property-2:
title: title-2
- title: <PAGE-n TITLE>
...
Also, the token input is used as a parameter under steps as apikey
steps:
- id: trigger
name: ...
action: trigger:harness-custom-pipeline
input:
url: ...
inputset:
key: value
...
apikey: ${{ parameters.token }}
Support for Harness Account Variables
In the context of Harness IDP you can use all the custom account variables and account scoped built-in variables in Workflow YAML.
...
steps:
- id: trigger
name: <+variable.account.projectIdentifier>
action: trigger:harness-custom-pipeline
input:
url: https://app.harness.io/ng/account/<+account.identifier>/module/idp/orgs/<+variable.account.orgIdentifier>/projects/<+variable.account.projectIdentifier>/pipelines/pipeline_id/pipeline-studio/?storeType=INLINE
...
Fetch Output from Harness Pipeline onto IDP
When using the Workflow action trigger:harness-custom-pipeline can as well configure the output to display the pipeline output variables, by setting the showOutputVariables: true under inputsand adding output as shown in the example below:
Example YAML
...
## Example
steps:
- id: trigger
name: Creating your react app
action: trigger:harness-custom-pipeline
input:
url: "https://app.harness.io/ng/account/vpCkHKsDSxK9_KYfjCTMKA/home/orgs/default/projects/communityeng/pipelines/IDP_New_NextJS_app/pipeline-studio/?storeType=INLINE"
inputset:
project_name: ${{ parameters.project_name }}
github_repo: ${{ parameters.github_repo }}
cloud_provider: ${{ parameters.provider }}
db: ${{ parameters.db }}
cache: ${{ parameters.cache }}
apikey: ${{ parameters.token }}
showOutputVariables: true
output:
text:
- title: Output Variable
content: |
Output Variable **test2** is `${{ steps.trigger.output.test2 }}`
- title: Another Output Variable
content: |
Output Variable **test1** with fqnPath is `${{ steps.trigger.output['pipeline.stages.testci.spec.execution.steps.Run_1.output.outputVariables.test1'] }}`
...
Only user defined output variables are allowed, but you can as well use the system generated variables by assigning them as a new variable under shell script step as displayed below. For e.g. we have mentioned the system generated output as jira_id and under Optional Configuration added a test-var which becomes a user defined output variable and could be displayed as output in the IDP workflows.
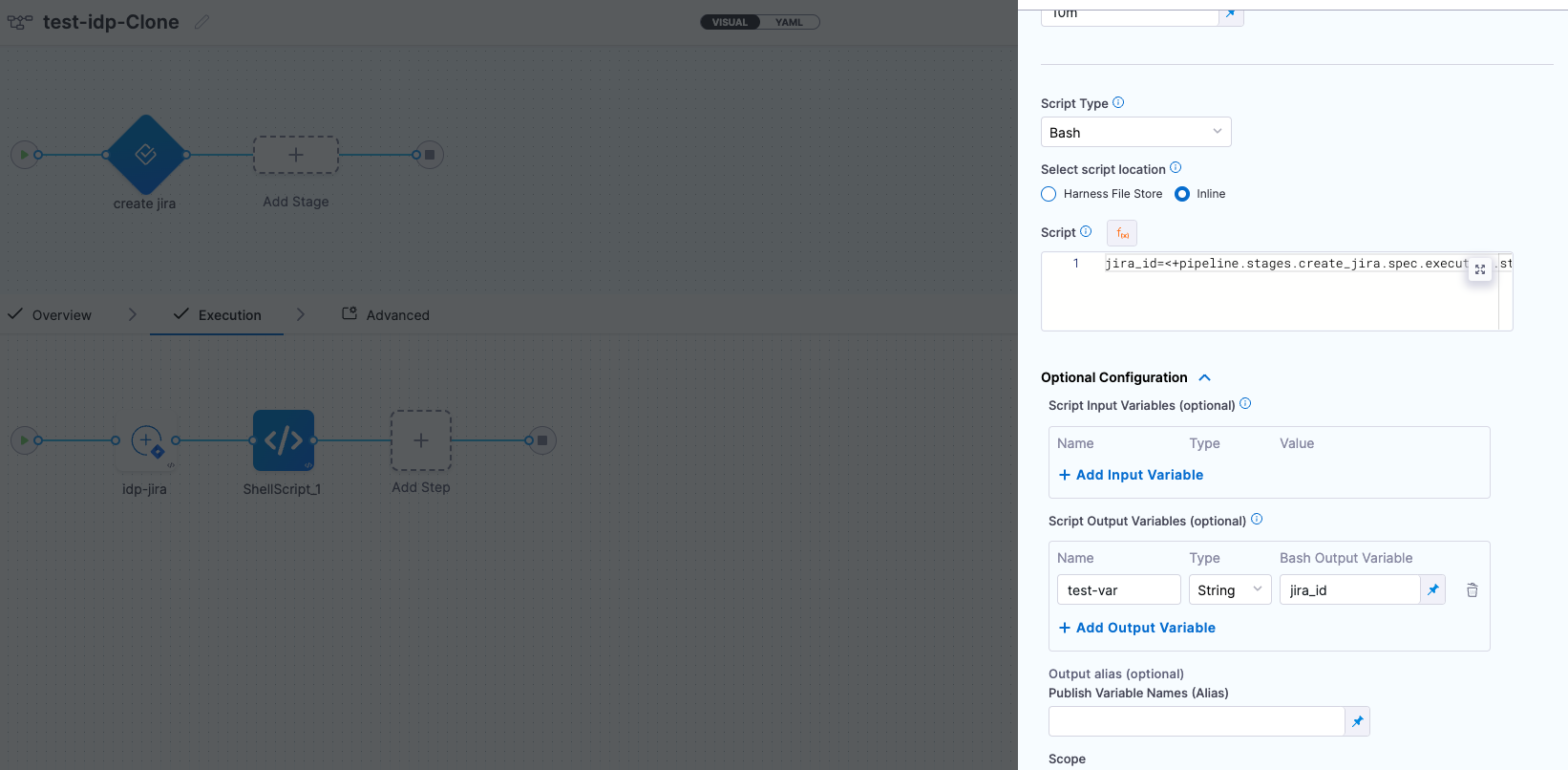
There are two ways in which you can add the output variable to the Workflows syntax.
-
You can directly mention the output variable name
${{ steps.trigger.output.test2 }}, heretest2is the output variable name we created in the pipeline. -
You can copy the JEXL expression of the output variable and remove the JEXL constructs,
${{ steps.trigger.output['pipeline.stages.testci.spec.execution.steps.Run_1.output.outputVariables.test1'] }}, here the partpipeline.stages.testci.spec.execution.steps.Run_1.output.outputVariables.test1comes from<+pipeline.stages.testci.spec.execution.steps.Run_1.output.outputVariables.test2>copied from execution logs.
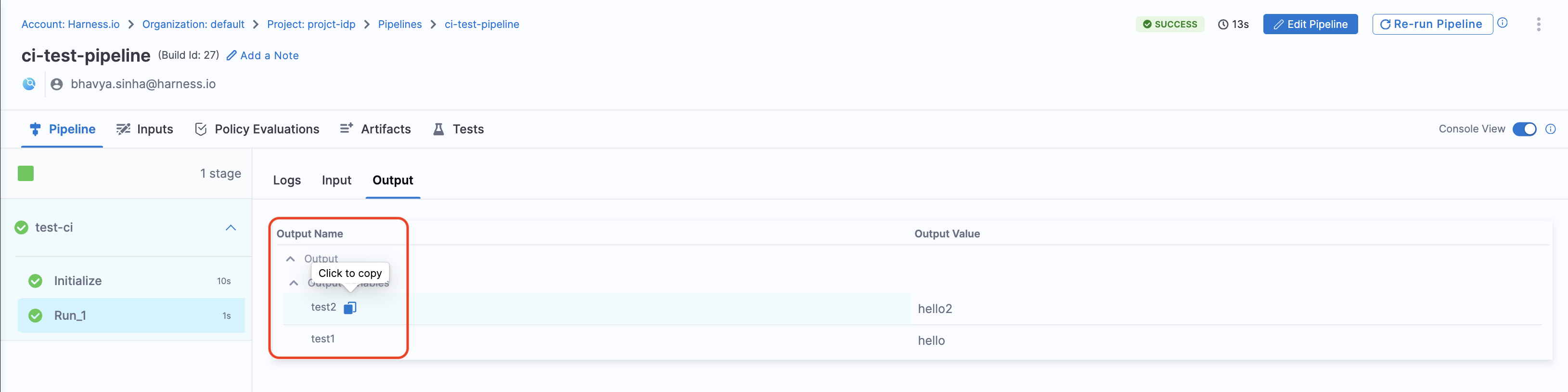
Hide Logs
You can now optionally remove the pipeline URL from the workflow execution logs, for this you need to use the boolean property hidePipelineURLLog and set the value as true.
## Example
steps:
- id: trigger
name: Creating your react app
action: trigger:harness-custom-pipeline
input:
url: "Pipeline URL"
hidePipelineURLLog: true
inputset:
project_name: ${{ parameters.project_name }}
apikey: ${{ parameters.token }}
Hide or mask sensitive data on Review step
Sometimes, specially in custom fields, you collect some data on Create form that
must not be shown to the user on Review step. To hide or mask this data, you can
use ui:widget: password or set some properties of ui:backstage:
- title: Hide or mask values
properties:
password:
title: Password
type: string
ui:widget: password # will print '******' as value for property 'password' on Review Step
masked:
title: Masked
type: string
ui:backstage:
review:
mask: '<some-value-to-show>' # will print '<some-value-to-show>' as value for property 'Masked' on Review Step
hidden:
title: Hidden
type: string
ui:backstage:
review:
show: false # wont print any info about 'hidden' property on Review Step
Show Logs After a Successful Workflow Execution
In case of a successful workflow execution in order to view logs, you need to select the three dots on the right corner of the page, and select Show Logs from the dropdown.

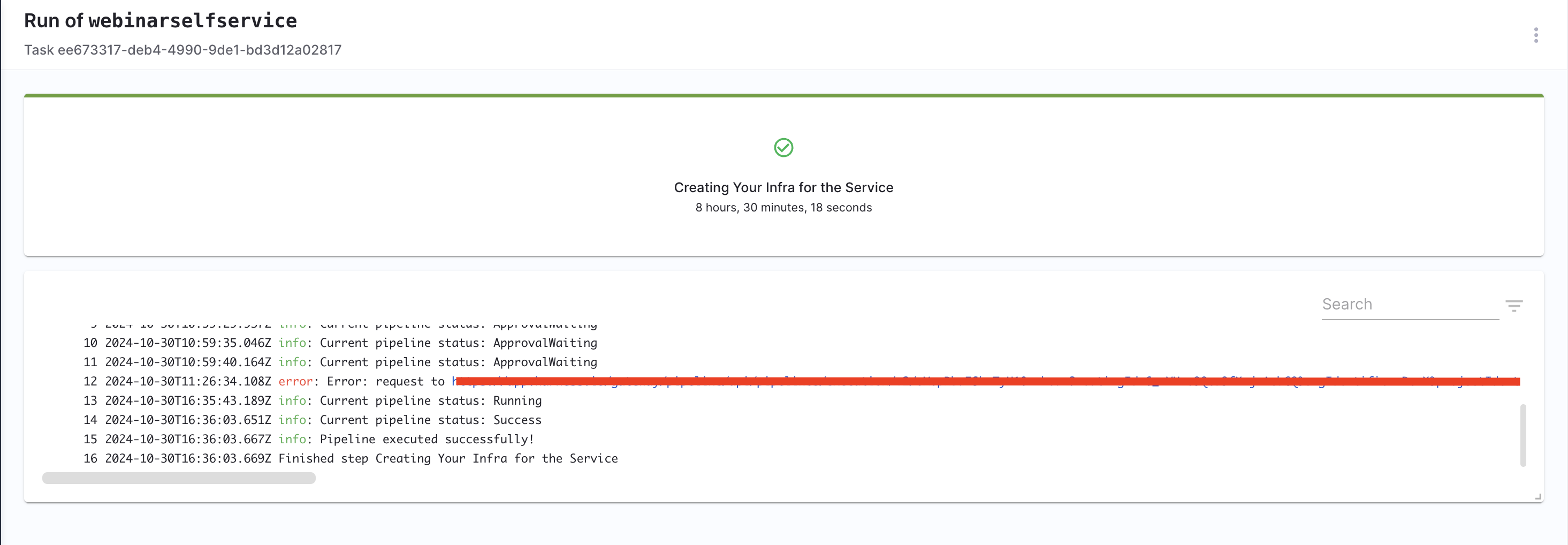
Use-Case Based Output Examples
- Links to Generated Resources The output can generate direct links to newly created resources such as Git repositories, documentation pages, or CI/CD pipelines. This gives the developer immediate access to manage or monitor their newly onboarded resources.
Example:
output:
links:
- title: "Repository Link"
url: "${{ steps['repo-create'].output.repoUrl }}"
- title: "Pipeline Dashboard"
url: "${{ steps['deploy-pipeline'].output.pipelineUrl }}"
- Service Metadata and Status Output can include status messages or metadata from the onboarding process. For example, details about a service registration or the progress of resource provisioning (success/failure messages) can be returned as output.
Example:
output:
text:
- title: "Service Registration Status"
content: "Service registration completed with status: `${{ steps['register-service'].output.status }}`
- Generated Files and Artifacts Developers can configure Workflows to generate files (e.g., README.md, YAML configuration files) or artifacts (e.g., Dockerfiles, Kubernetes manifests) during onboarding.
Example:
output:
links:
- title: "Generated README"
url: "${{ steps['create-readme'].output.fileUrl }}"
- title: "Kubernetes Manifest"
url: "${{ steps['generate-manifest'].output.fileUrl }}"
- Dynamic Outputs Based on Inputs Outputs can be conditional based on inputs. For instance, if a user selected the "production" environment during onboarding, the output could include production-specific links (e.g., monitoring dashboards, production CI/CD pipelines).
Each individual step can output some variables that can be used in the Workflow frontend for after the job is finished. This is useful for things like linking to the entity that has been created with the backend, linking to the created repository, or showing Markdown text blobs. Read more on how to configure output.
output:
links:
- title: Repository
url: ${{ steps['publish'].output.remoteUrl }} # link to the remote repository
- title: Open in catalog
icon: catalog
entityRef: ${{ steps['register'].output.entityRef }} # link to the entity that has been ingested to the catalog
text:
- title: More information
content: |
**Entity URL:** `${{ steps['publish'].output.remoteUrl }}`
Use parameters as condition in steps
Example workflows.yaml
Example YAML
- name: Only development environments
if: ${{ parameters.environment === "staging" or parameters.environment === "development" }}
action: debug:log
input:
message: 'development step'
- name: Only production environments
if: ${{ parameters.environment === "prod" or parameters.environment === "production" }}
action: debug:log
input:
message: 'production step'
- name: Non-production environments
if: ${{ parameters.environment !== "prod" and parameters.environment !== "production" }}
action: debug:log
input:
message: 'non-production step'
The Example Workflow Explained
-
Parameters: The user selects the environment from the predefined list: development, staging, production, or prod.
-
Steps:
- Development Step: Executed only if the environment is development or staging.
- Production Step: Executed only if the environment is production or prod.
- Non-Production Step: Executed only if the environment is not production or prod.
-
Conditionals (if statements): The
ifcondition allows execution of steps based on the selected environment. -
Output: A sample output section is included, where you can route the result of any step to view the logs. Replace the URL field with an appropriate log service URL if needed.
This Workflow showcases how you can use conditionals if to control which steps run based on the environment selected by the user.
